“Screentogif”GIF录制工具使用教程
1、下载screentogif
- screentogif官网:https://www.screentogif.com/
- 请安装你的系统需求(32位还是64位)下载安装包,推荐使用便携版(免安装包)
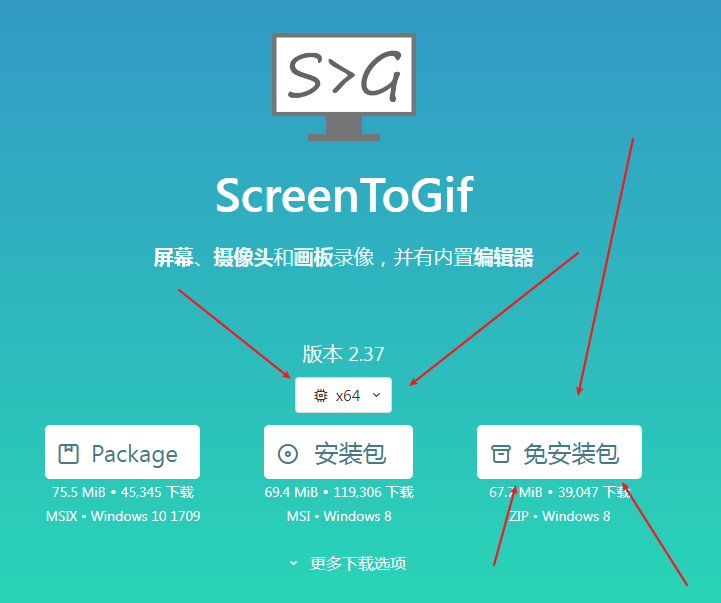
- 便携版解压之后只有一个主程序(exe),双击打开即可进入其主菜单警告
)/32位
2、安装FFmpeg插件
- 启动软件进入主菜单之后,点击右上方的选项按钮,进入“选项”页面
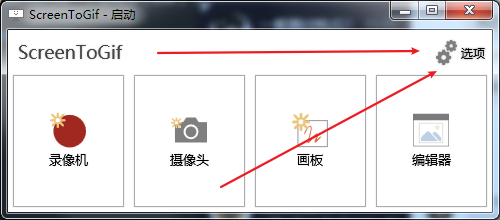
- 然后点击附加功能一栏,点击FFmpeg点击此处下载,此时会弹出“另存为”的窗口,保存到screentogif的放置目录下即可
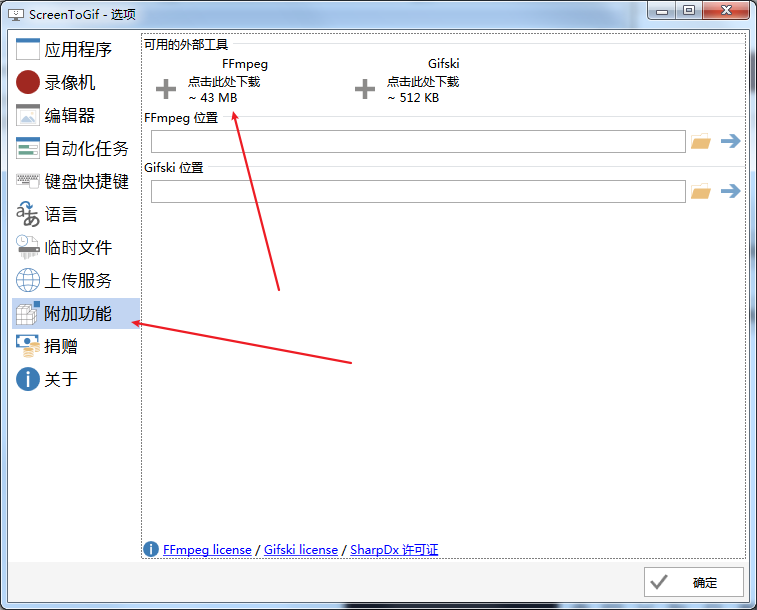
警告
不同编码器生成的GIF画面质量可能不同,请根据你的需求选择最优方案即可。本教程只演示使用FFmpeg编码器的方案。
3、录制并保存为gif
- 回到主菜单,点击录像机按钮,即可进入录像模式,并弹出录像窗口
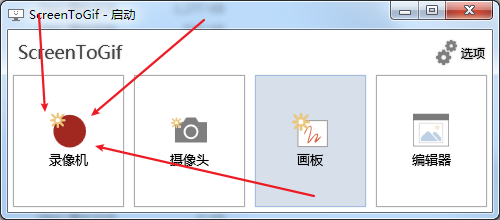

- 你可以自由调整录制窗口的大小,帧率。推荐帧率为15帧,窗口大小尽量不要太大,否则生成的gif质量有可能很大

- 录制窗口下方的“准星”样式的按钮是用与适配你需要录制的窗体的,鼠标点击它之后一直按着左键移动到你所需要录制的窗体,录制窗口便会与所需录制的窗口的大小相匹配
- 点击录制按钮即可录制,录制完毕后点击停止按钮即可
- 结束录制后,软件会自动弹出“编辑”窗口。

- 编辑流程完成后,便可点击另存为按钮或者按下Ctrl+S键弹出保存窗口
- 右侧弹出的保存窗口需要设置编码器,编码器选用“FFmpeg-高质量”,文件类型选择“GIF”并按下其选框右下角的保存图标,即可保存你的编码器设置。其余“编码器选项”无需要修改
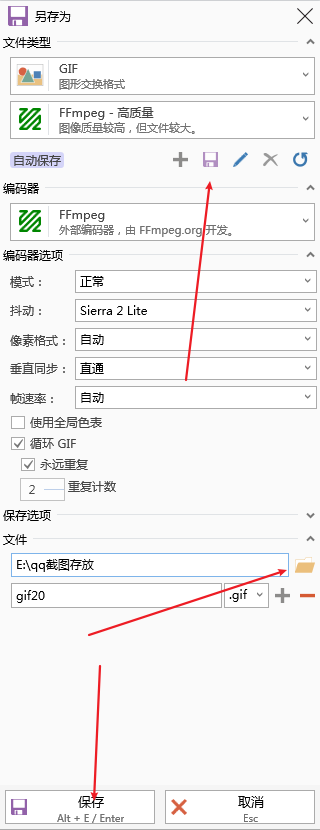
- 设置好存放目录和文件名后,即可按下回车生成GIF文件,在窗体右上角的“通知”栏目上会显示生成进度,生成完毕后即可打开GIF进行查看
4、编辑GIF(进阶)
- 点击任意一帧图像后,你可以使用以下按键对每一帧画面进行操作(以下列举用得上的快捷键,并未列举完全列举所有快捷键),大多数快捷键对应的功能都有对应的按钮,在工具栏也可以找到快捷键与对应的功能按钮。
- ←→,切换上一帧或下一帧
- Delete,删除选中的帧(注意下文的“Alt”+“Delete”)
- Shift,持续按下(不要松开)此键可以连续选择,可配合鼠标左键(选择两次单击帧图像之区间内的所有帧),←→,Home/End(选择当前帧到第一帧的区间中的所有帧或者选择当前帧到最后一帧的区间中的所有帧),来快速选择大量的帧
- Space(空格),从当前选择的帧开始正常播放
- Ctrl+鼠标滚轮,缩放图像显示大小(仅在编辑器内缩放,不影响输出的GIF)
- Home/End,跳转到第一帧和最后一帧
- Enter(回车),用于编辑时的“确定”或者“应用”
- Ctrl+A,全选
- Ctrl+I,反选
- Ctrl+G,跳转到第N帧
- Ctrl+X,剪切
- Ctrl+C/V。复制所选帧,粘贴所选帧
- Ctrl+S,弹出保存(输出)窗口
- Alt+O,设置帧延时(使用时请先选择全部的帧)
- Alt+C,裁剪选中的帧
- Alt+F,给选中的帧添加文本内容
- Alt+J,给选中的帧添加特定图形形状
- Alt+L,翻转选中的帧画面
- Alt+R,调整选中帧的画面大小(影响输出GIF的画面大小)
- Alt+D,在选中的帧中自由绘画
- Alt+P,从当前帧开始播放(Space也有这个作用)
- Alt+W,给选中的帧添加水印(需要选择图片文件)
- Alt+Delete,删除重复帧
- 编辑页面的按钮说明请看下图(可以功能名称容易理解的不在此赘述)
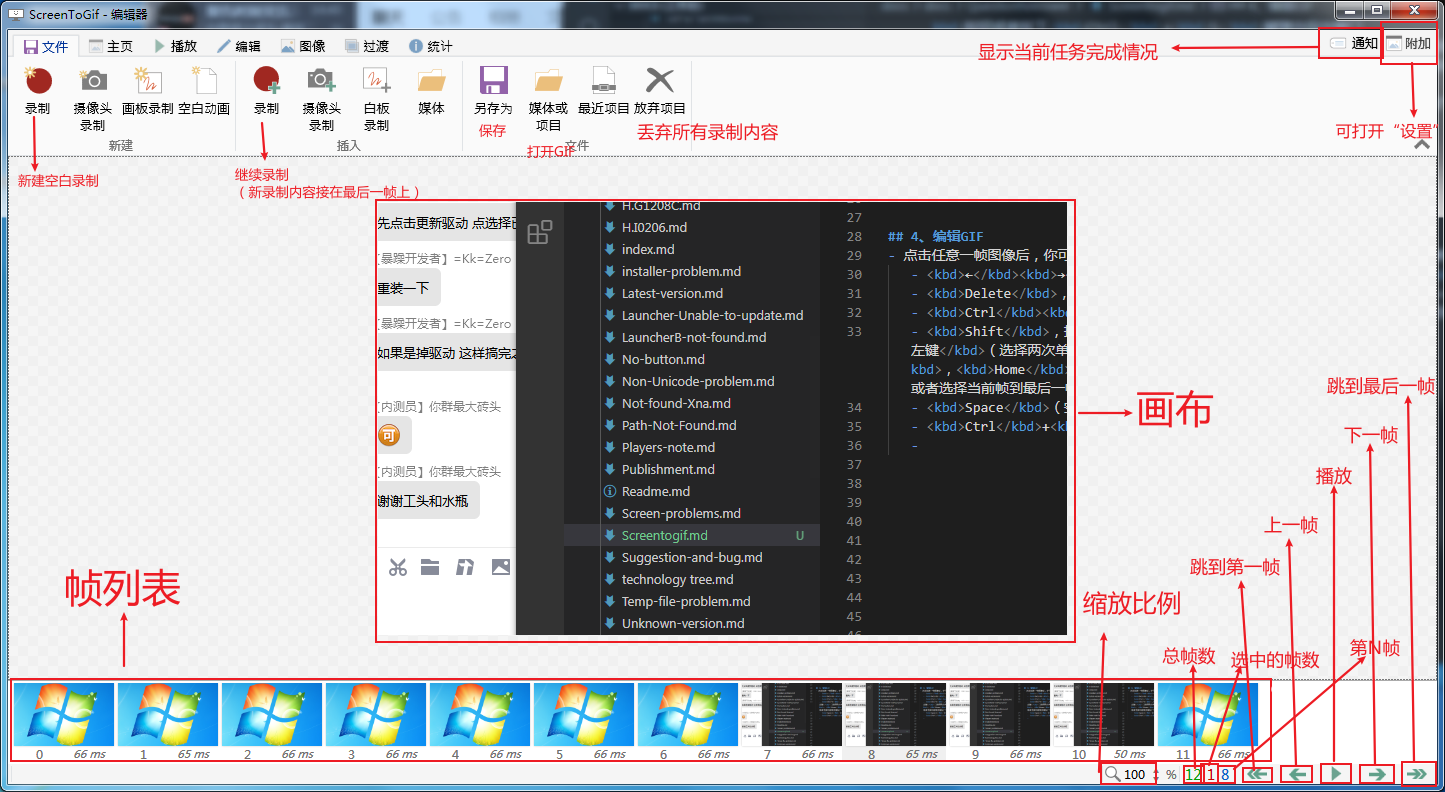
5、额外说明
- 延时(持续时间)
- “延时”指的是这一帧放映的时间,GIF会按照帧率的速度记录每一帧,而画面变化速度有时候是不一定的或者画面变化速度与录制帧率不匹配,帧与帧间隔的延时记录使得GIF可以还原录制时的画面变化速度
- “重新设置”按钮,重新设置选中帧的延时后选中帧的延时全部调整为设定值,可用于整体(或部分)加快(或减慢)GIF动画的实际输出的播放速度
- “添加/减少” 按钮 选中帧中的所有帧在其原本的延时基础上添加(或减少)延时
- “缩放”按钮,选中帧中的所有帧在其原本的延时基础上按所设置的比例来缩放延时
- “延时”指的是这一帧放映的时间,GIF会按照帧率的速度记录每一帧,而画面变化速度有时候是不一定的或者画面变化速度与录制帧率不匹配,帧与帧间隔的延时记录使得GIF可以还原录制时的画面变化速度